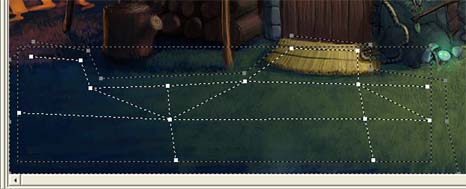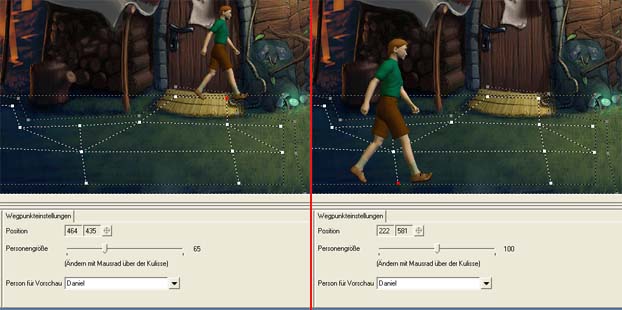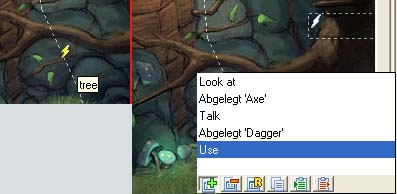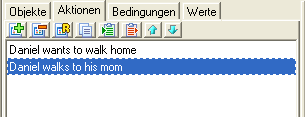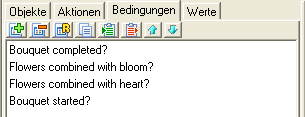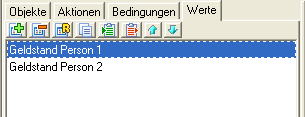Kulisse
Allgemein
Eine Kulisse ist ein Spielraum, auf dem sich eine Person bewegen kann.
Werkzeuge
Weggrenzen bearbeiten
Hier kann man die Grenzen angeben, innherhalb der sich die Personen bewegen können. Es können auch mehrere Vielecke erzeugt werden, aber es ist wichtig, dass sich die Kanten der Vielecke nicht überschneiden (ein Vieleck muss immer mindestens aus 3 Punkten bestehen). Ausserdem müssen alle Wegpunkte innerhalb dieser Grenzen liegen. Mit einem Linksklick wird ein neues Vieleck erzeugt, und mit jedem weiteren Klick wird ein neuer Punkt angelegt, der mit dem vorherigen verbunden wird. Das Vieleck kann geschlossen werden, indem man auf den Startpunkt klickt, oder die rechte Maustaste drückt. Der rote Punkt ist immer der aktuelle Punkt. Mit der Taste Entf kann der aktuelle Punkt gelöscht werden und mit gedrückter Maustaste oder den Pfeil-Tasten kann dieser Punkt verschoben werden. Wenn man gerade kein Vieleck erstellt, kann man mit einem Linksklick innerhalb eines vorhandenen Vielecks dieses auswählen (es wird dann rot dargestellt). Mit gerdrückter Maustaste oder den Pfeiltasten kann man es jetzt verschieben, und mit der Taste Entf das komplette Vieleck löschen.
Wegpunkte setzen und verbinden
Hier sollte man Wegpunkte so setzen und verbinden, damit die Person auch alle Positionen erreichen kann, die innerhalb der Weggrenzen nicht direkt erreicht werden können (das ist nur der Fall, wenn der Polygonzug der Weggrenzen nicht konvex ist). Außerdem kann mit den Wegpunkten die Größe der Person auf der Kulisse eingestellt werden.
WICHTIG: Falls eine Person von Position A zu Position B geschickt wird, versucht sie zuerst direkt dort hinzugehen. Sollte dies nicht möglich sein (da die direkte Verbindung die Weggrenzen durchqueren würde) geht die Person zuerst zu dem nächstgelegenen Wegpunkt der direkt erreichbar ist. Anschließend folgt sie den Wegpunkten welche miteinander verbunden sind, bis sie von einem Wegpunkt direkt zu der gewünschten Position B gehen kann.
Mit einem Linksklick wird ein neuer Wegpunkt erzeugt. Der aktuelle Wegpunkt wird rot dargestellt. Erzeugt man einen neuen Wegpunkt, so wird dieser mit dem zuvor aktuellen Wegpunkt automatisch verbunden. Mit einem Linksklick auf einen vorhandenen Wegpunkt wird dieser ausgewählt. Mit einem Rechtsklick wird die Auswahl eines Wegpunkts aufgehoben. Um vorhandene Wegpunkte miteinander zu verknüpfen, muss man einen Wegpunkt auswählen, und mit der rechten Maustaste auf den zweiten Wegpunkt klicken. Um eine vorhandene Verbindung zwischen 2 Wegpunkten zu löschen muss man ebenfalls einen dieser Wegpunkte auswählen und mit der rechten Maustaste auf den zweiten Wegpunkt klicken. Mit der Taste Entf wird der aktuelle Wegpunkt gelöscht.
Wenn man einen Wegpunkt ausgewählt hat, dann erscheinen unten im Editor die Wegpunkteinstellungen. Dort kann man die gewünschte Größe der Person einstellen, und wenn man eine Person zur Vorschau ausgewählt hat, die Größe auf der Kulisse direkt überprüfen, indem man den Mauszeiger auf die gewünschte Stelle bewegt.
WICHTIG: Für die Personenvorschau wird von der rechten Gehanimation (Richtung 0°) der Frame "0" verwendet. Um also eine Vorschauperson auf dem Hintergrund sehen zu können, muss unter Personen/Outfits/Gehanimationen bei dem oben genannten Frame unbedingt ein Bild eingeladen sein.
Vieleckige Bereiche erzeugen und bearbeiten
Um für ein Objekt eine neue Umrandung zu erstellen, muss man unten in der Liste zuerst das gewünschte Objekt auswählen. Dann kann man mit der linken Maustaste eine neue Umrandung erzeugen. Jeder weitere Linksklick erzeugt einen neuen Punkt welcher mit dem vorherigen verbunden wird. Die Umrandung kann geschlossen werden, indem man auf den Startpunkt klickt, oder die rechte Maustaste drückt. Der rote Punkt ist immer der aktuelle Punkt. Mit der Taste Entf kann der aktuelle Punkt gelöscht werden und mit gedrückter Maustaste oder den Pfeil-Tasten kann dieser Punkt verschoben werden. Wenn man gerade kein Vieleck erstellt, kann man mit einem Linksklick innerhalb eines vorhandenen Vielecks dieses auswählen (es wird dann rot dargestellt). Mit gerdrückter Maustaste oder den Pfeiltasten kann man es jetzt verschieben, und mit der Taste Entf das komplette Vieleck löschen. Mit der rechten Maustaste hebt man die Auswahl auf, und es werden die Umrandungen aller Objekte angezeigt.
Aktionen erzeugen und bearbeiten
Bei jedem Objekt wird ein Blitz dargestellt. Existiert für ein Objekt schon eine oder mehrere Aktionen ist dieser Blitz gelb, andernfalls grau. Mit einem Linksklick auf diesen Blitz öffnet sich ein Fenster mit einer Liste aller vorhandenen Aktionen dieses Objekts. Klickt man auf eine vorhandene Aktion, so wird diese unten dargestellt und kann dort bearbeitet werden. Will man eine neue Aktion erstellen, so muss man auf das Plus-Symbol klicken, worauf eine neue Aktion angelegt wird, welche man dann unten bearbeiten kann. Details zu einer Aktion gibt es unter Aktionssystem.
Grafiken platzieren
Alle vorhandenen Grafiken (Bild eines Objektes) werden mit einer grauen Umrandung angezeigt. Wenn man auf eine Umrandung klickt wird das Bild ausgewählt. Mit gedrückter Maustaste oder den Pfeiltasten kann man das Bild jetzt verschieben. Klickt man auf den Play-Button (gelbes Dreieck) dann wird das Bild ein- und ausgeblendet, sodass man gut kontrollieren kann ob es richtig positioniert ist.
Animationen platzieren
Alle vorhandenen Animationen werden mit einer grauen Umrandung angezeigt. Wenn man auf eine Umrandung klickt wird die Animation ausgewählt. Mit gedrückter Maustaste oder den Pfeiltasten kann man die Animation jetzt verschieben. Klickt man auf den Play-Button (gelbes Dreieck) dann wird die Animation auf der Kulisse abgespielt, sodass man schon einen guten Eindruck gewinnen kann wie es im Spiel aussehen wird. Mit dem Symbol unterhalb des Play-Buttons wird eine Liste aufgeklappt, welche alle Animationen des Objektes enthält. Hier kann man dann eine Animation auswählen, welche man dann positionieren oder abspielen möchte.
Objekte
Hier sind die Objekte gelistet, die zu dieser Kulisse gehören. Einem Objekt kann eine Umrandung, eine oder mehrere Aktionen und Animationen sowie ein Bild zugewiesen werden. Details zu einem Objekt gibt es unter Objekte.
ACHTUNG: Die Reihenfolge dieser Objekt in der Liste gibt an, in welcher Reihenfolge die Objekte gezeichnet werden. Das Objekt ganz unten wird zuerst gezeichnet, das Objekt ganz oben wird zuletzt gezeichnet. Beim Zeichnen der Objekte wird bei jedem Objekt aufgrund der Objektmitte entschieden, ob die Person gezeichnet werden muss, falls sie von dem Objekt verdeckt wird (siehe Objektmitte bei Objekte). Wenn es also zu Problemen bei der Darstellungsreihenfolge kommen sollte, sollte man als erstes die Objektreihenfolge und Objektmitte der einzelnen Objekte kontrollieren.
Aktionen
Hier sind die Aktionen gelistet, die zu dieser Kulisse gehören. Im Normalfall wird man hier die Aktion haben die beim Betreten der Kulisse gestartet wird (falls man eine solche Aktion eingestellt hat) und jene Aktionen, die zu keinem Objekt gehören. Details zu einer Aktion gibt es unter Aktionssystem.
Bedingungen
Hier sind die Bedingungen gelistet, die zu dieser Kulisse gehören. Details zu einer Bedingung gibt es unter Bedingungen.
Werte
Hier sind die Werte gelistet, die zu dieser Kulisse gehören. Details zu einem Wert gibt es unter Werte.
Kulisseneinstellungen
siehe Kulisseneinstellungen