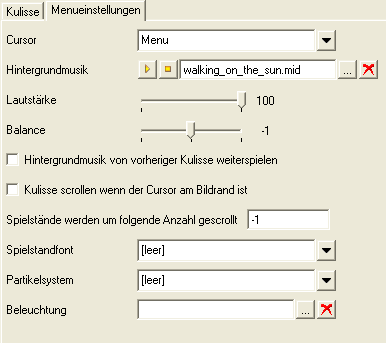Menü: Difference between revisions
TimoInactive (talk | contribs) |
TimoInactive (talk | contribs) |
||
| Line 2: | Line 2: | ||
Ein Menü ist im Grunde eine Grafik auf der man eine Auswahl tätigen kann - es ist aber kein Ort auf dem man eine Person steuert. | Ein Menü ist im Grunde eine Grafik auf der man eine Auswahl tätigen kann - es ist aber kein Ort auf dem man eine Person steuert. | ||
[[image: Menueinstellungen.gif]] | |||
== Cursor == | == Cursor == | ||
Revision as of 15:40, 19 February 2006
Was ist ein Menü und was kann man damit anfangen?
Ein Menü ist im Grunde eine Grafik auf der man eine Auswahl tätigen kann - es ist aber kein Ort auf dem man eine Person steuert.
Cursor
Hier kann man den Cursor auswählen, der für dieses Menü verwendet wird. Dies ist notwendig, da bei einem Menü die Befehle (welche mit einem Cursor verknüpft sind) nicht verwendet werden können (da es ja auch keine Tasche gibt).
Hintergrundmusik
Das angegebene Lied wird als Hintergrundmusik abgespielt (ist das Lied zu Ende dann beginnt es wieder von vorne).
Hintergrundmusik von vorheriger Kulisse weiterspielen
Wenn ausgewählt, wird die Hintergrundmusik der letzten Kulisse einfach weitergespielt. Dies wäre z.B. bei einem Optionsmenü sinnvoll bei dem man die Musik der vorherigen Kulisse nicht unterbrechen möchte.
Kulisse scrollen wenn der Cursor am Bildrand ist
Wenn ausgewählt, dann kann der Spieler die Kulisse selbst beliebig scrollen (sofern die Kulisse groß genug ist).
Spielstände werden um folgende Anzahl gescrollt
Dieser Wert ist nur notwendig, wenn in diesem Menü Spielstände gespeichert oder geladen werden können.
Spielstandfont
Dieser Zeichensatz wird verwendet, um zum Beispiel den Namen von Spielständen anzuzeigen, der aus dem Namen der aktuellen Kulisse besteht.
Partikelsystem
Partikelsystem welches auf dieser Kulisse gezeigt wird (z.B.: Schnee, Regen). Details zu Partikelsystemen gibt es unter Partikelsysteme.
Werkzeuge
Bereiche für Spielstands-Screenshots erzeugen und bearbeiten
Wenn noch keine Screenshot-Bereiche erstellt wurden, kann mit gedrückter linker Maustaste ein Rahmen gezogen werden. Mit jedem weiteren Linksklick wird dieser Rahmen verschoben. Will man einen weiteren Rahmen erstellen, so muss man zuerst die rechte Maustaste drücken (und somit den Cursor umschalten) und dann mit einem Linksklick den Rahmen erzeugen. Wenn ein Rahmen ausgewählt ist, kann an den Eckpunkten seine Größe verändert werden. Dabei wird aber auch die Größe der anderen Rahmen verändert, da diese immer gleich groß sein müssen. Innerhalb eines Rahmens wird dann im Spiel der Screenshot eines Spielstandes (falls vorhanden) angezeigt.
Vieleckige Bereiche erzeugen und bearbeiten
Um für ein Objekt eine neue Umrandung zu erstellen, muss man unten in der Liste zuerst das gewünschte Objekt auswählen. Dann kann man mit der linken Maustaste eine neue Umrandung erzeugen. Jeder weitere Linksklick erzeugt einen neuen Punkt welcher mit dem vorherigen verbunden wird. Die Umrandung kann geschlossen werden, indem man auf den Startpunkt klickt, oder die rechte Maustaste drückt. Der rote Punkt ist immer der aktuelle Punkt. Mit der Taste Entf kann der aktuelle Punkt gelöscht werden und mit gedrückter Maustaste oder den Pfeil-Tasten kann dieser Punkt verschoben werden. Wenn man gerade kein Vieleck erstellt, kann man mit einem Linksklick innerhalb eines vorhandenen Vielecks dieses auswählen (es wird dann rot dargestellt). Mit gerdrückter Maustaste oder den Pfeiltasten kann man es jetzt verschieben, und mit der Taste Entf das komplette Vieleck löschen. Mit der rechten Maustaste hebt man die Auswahl auf, und es werden die Umrandungen aller Objekte angezeigt.
Aktionen erzeugen und bearbeiten
Bei jedem Objekt wird ein Blitz dargestellt. Existiert für ein Objekt schon eine oder mehrere Aktionen ist dieser Blitz gelb, andernfalls grau. Mit einem Linksklick auf diesen Blitz öffnet sich ein Fenster mit einer Liste aller vorhandenen Aktionen dieses Objekts. Klickt man auf eine vorhandene Aktion, so wird diese unten dargestellt und kann dort bearbeitet werden. Will man eine neue Aktion erstellen, so muss man auf das Plus-Symbol klicken, worauf eine neue Aktion angelegt wird, welche man dann unten bearbeiten kann. Details zu einer Aktion gibt es unter Aktionssystem.
Grafiken platzieren
Alle vorhandenen Grafiken (Bild eines Objektes) werden mit einer grauen Umrandung angezeigt. Wenn man auf eine Umrandung klickt wird das Bild ausgewählt. Mit gedrückter Maustaste oder den Pfeiltasten kann man das Bild jetzt verschieben. Klickt man auf den Play-Button (gelbes Dreieck) dann wird das Bild ein- und ausgeblendet, sodass man gut kontrollieren kann ob es richtig positioniert ist.
Animationen platzieren
Alle vorhandenen Animationen werden mit einer grauen Umrandung angezeigt. Wenn man auf eine Umrandung klickt wird die Animation ausgewählt. Mit gedrückter Maustaste oder den Pfeiltasten kann man die Animation jetzt verschieben. Klickt man auf den Play-Button (gelbes Dreieck) dann wird die Animation auf der Kulisse abgespielt, sodass man schon einen guten Eindruck gewinnen kann wie es im Spiel aussehen wird. Mit dem Symbol unterhalb des Play-Buttons wird eine Liste aufgeklappt, welche alle Animationen des Objektes enthält. Hier kann man dann eine Animation auswählen, welche man dann positionieren oder abspielen möchte.