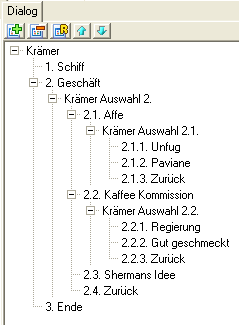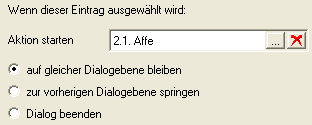Characters: Difference between revisions
| Line 61: | Line 61: | ||
===Scale character=== | ===Scale character=== | ||
If selected, the character will be displayed with the size that was set for his current position of the scene (at <font class="keyword">Scenes</font> with the tool <font class="keyword">[[Scenes#Set_and_connect_way-points|Set and connect way-points]]</font>). Otherwise the character will always be displayed with its original size. | If selected, the character will be displayed with the size that was set for his current position of the scene (at <font class="keyword">Scenes</font> with the tool <font class="keyword">[[Scenes#Set_and_connect_way-points|Set and connect way-points]]</font>). Otherwise the character will always be displayed with its original size. | ||
===Scale factor [%]=== | |||
Defines an individual scaling factor for the character. This factor is only used if <font class="keyword">Scale character</font> is selected. It is combined with the scaling of the character on the current scene position. This scaling factor gives the possibility to draw characters with different image size (quality) which can be displayed with the same size. | |||
==Dialogs== | ==Dialogs== | ||
Revision as of 19:03, 4 April 2006
Outfits
Create and edit all animations of a character wearing the currently selected outfit
Example:
Character wearing a suit Character wearing a costume
'feet'-centre of animation
Set 'feet'-centre of this animation allows you to set the point where the feet of a character are. For example, if you send a character to a certain position on the screen he will stop when the feet centre match the destination point.
Walk animations
This animations are played whenever the character is walking. You should align the frames of the animation so that it looks as if the character is always at the same position when playing the animation. A good method to achieve this effect is to try to overlap the heads of the character on the different frames. You have to create an additional frame which is to be shown whenever the character is standing still. Make sure that the direction is set correctly! Use the compass to set the direction in which the character is looking in the animation. The black needle helps to adjust everything exactly.
An example:
270° (needle showing to the bottom) means the character is looking "towards the screen". You can find further details on the Animations page.
IMPORTANT: If you emphasise an exact display in the game, all frames of a character animation (animations at talk animations, random animations, character animations and standing animations) should have the same size. If the frames don't have the same size the character could waggle in the game because of rounding errors of the animation position (which can occur because the character is scaled).
Talk animations
These animations are played if a character is speaking automatically. Be sure to set the compass under animation settings correctly. For further information about animations, see Animations.
Random animations
A random animation is an animation which is played whenever a character is idle (which basically means that the character doesn't move and no character animation is played) for a certain period (between 10 and 30 seconds). The animation, which is going to be played, is chosen by chance. For example you could let the character play with a jojo. You can find further details on the Animations page.
Character animations
You can only play these animations by using the action part Play character animation. This animation is shown at the current position of the character instead of the character itself. For instance, you could create an animation in which the character reaches out his hand to open a door. You can find further information see Animations.
Standing animations
These animations are played whenever a character is standing. For example you could let the character breathe or blink with his eyes. Be sure to set the compass under animation settings correctly. You can find further details on the Animations page.
Character Settings
Walk Sound
The selected file is played whenever a character is walking. Volume and balance change automatically, according to the character's position on the screen. Balance changes according to the vertical position of the character. If the character is walking on the centre of the scene both loudspeakers are used for playback. If walking on the left, only the left loudspeaker is used. Volume changes according to the character's distance towards the front. If walking far away the sound is almost silent.
Interface
Choose which interface the character uses. If the player can control the character you have to select an interface. No interface is used if the player cannot control the character.
Inventory
Choose which inventory the character uses. A playable character does not necessarily need an inventory (see inventory). Non-playable characters won't need an inventory at all.
Font
All texts spoken by the character are displayed in this font.
Selection font
The text in a dialog of the active dialogpart which the mouse is currently over is displayed in this font. The characters of this font should have the same dimensions as the characters of the font that is set at Font to avoid display errors. Usually the font should just have a different color for the characters.
Outfit
Choose which outfit the character wears at the beginning of the game.
Comment-set
Choose the comment-set of the character. Only a playable character uses a comment-set.
Dialog Cursor
Choose which cursor is to be displayed whenever the character is talking to someone.
Character stands at
Choose an object the character is to stay next to at the beginning of the game. The selected object automatically determines the scene on which the character starts.
Scale character
If selected, the character will be displayed with the size that was set for his current position of the scene (at Scenes with the tool Set and connect way-points). Otherwise the character will always be displayed with its original size.
Scale factor [%]
Defines an individual scaling factor for the character. This factor is only used if Scale character is selected. It is combined with the scaling of the character on the current scene position. This scaling factor gives the possibility to draw characters with different image size (quality) which can be displayed with the same size.
Dialogs
Each possible dialog has to be created under dialog of the addressed character!
For example, the player controls character A and wants him to talk to character B, you have to create the dialog under dialog of character B.
A dialog consists of levels and dialog items. A level can have an unlimited number of dialog items where an item can be another level also. All items of the same level arelisted as possible choices of the player.
When selecting a dialog item two text boxes appear at the lower part of the editor. The left one contains the text actually spoken by the character if the dialog item was selected. The right one is the response to the text on the left spoken by the character where this dialog was created.
You can restrict the listing of an item by choosing a condition, which has to be true to let this item be listed in a conversation. If the condition is false this very dialog item wont be listed. You can link this item o an action to be started if this item was chosen by the player. Delete Entry means this dialog item can be chosen only once.
If an action is selected, then it will be started as soon as the player selects this dialog part.
Delete Entry means that this dialog part can only be used once.
Actions
All actions belonging to the character are listed here. You can find further information about actions.
Comment-sets
All comment sets belonging to the character are listed here. A set contains at least one text. If the character tries to do something where there does not exit any action, one text entry of the current comment-set will be chosen by chance and displayed, e.g. 'Open key' - 'This wont work.'. Characters which cannot be controlled by the player don't need and use a comment-set.
Conditions
All conditions belonging to the character are listed here. You can find further information about conditions.
Texts
All texts belonging to the character are listed here. You can find further information about texts.
Values
All values belonging to the character a listed here. You can find further information about values.
Dialog area
Here you can set how all dialogs of this character should look like in the game. The dialog area defines where the dialogparts are displayed. If there is not enough space for all dialogparts the scroll buttons will be shown. If a dialogpart is too long to be displayed in the dialogarea the text will be split into multiple lines. If the mouse is currently over a scroll button the active image of the scroll button will be shown, otherwise the inactive image will be shown. The background-image will be shown below the dialogparts (this could be used to make a frame or a half-transparent image to highlight the dialog area).